Web反響ラボ
ホームページ制作・WEB制作 | 福岡・北九州
Google検索「ホームページ制作 福岡」「ホームページ制作 北九州」上位表示中!
093-982-4223
平日 9:30 - 17:30
福岡県北九州市小倉南区星和台2丁目2-36-2
- 投稿日
脱初心者!サーチコンソール使い方講座:サイト分析でSEO対策を加速させる方法


お客様から今度サーチコンソールの使い方を教えてほしいと依頼を受けました…ちょっと自信がないので教えてもらえないでしょうか?

それじゃあ、初心者の方がサーチコンソールを使って分析できる方法を伝えるね!
目次 - Index -
8786文字
読み終わる時間の目安:約15分
サーチコンソールとは
Google Search Console(以下、サーチコンソール)は、Googleが提供する無料のツールです。
Webサイトの検索エンジン最適化(SEO)のために使われています。
Webサイトの状況を知り、改善するための情報を得ることができます。サーチコンソールのデータを元にWebサイトを改善することで、より多くのアクセスを集めることができます。
サーチコンソールとGoogleアナリティクスの違い
主に、サーチコンソールはWebサイトがGoogleからどのように評価されているかを確認するツール、GoogleアナリティクスはWebサイトへアクセスしたユーザーの動きを分析するツールです。
どちらもGoogleが提供するサイト分析ツールですが、下記のような違いがあります。
| サーチコンソール | Googleアナリティクス | |
|---|---|---|
| 主目的 | SEO対策の改善 | Webサイトの改善、マーケティング効果の測定 |
| 分析対象 | Google検索におけるWebサイトの状況 ※Web広告やお気に入りかのアクセスは含まず | Webサイト全体におけるユーザー行動の分析 |
| 機能 | インデックス状況 検索結果の表示 サイトマップの送信 エラー検出 など |
ページビュー数 滞在時間 離脱率 コンバージョン率 など |
サーチコンソールは、Google検索におけるWebサイトの状況を把握し、SEO対策に役立てることを目的としています。
Googleアナリティクスは、Webサイト全体におけるユーザーの行動を分析し、Webサイトの改善やマーケティング効果の測定に役立てることを目的としています。
サーチコンソールの役割と機能
サーチコンソールの主な役割は、以下の通りです。
インデックス状況の確認
インデックスとはGoogleが検索結果の表示対象として認識しているかのことです。各ページがGoogleにインデックスしているかを確認できます。
検索結果の表示確認
WebサイトがGoogle検索でどのように表示されているか、どのようなキーワードで検索されているかを確認できます。
サイトマップの送信
サイトマップを送信することで、GoogleがWebサイトの構造をより深く理解し、クロール(ロボットによるWebサイトの情報収集作業)を効率的に行えるようになります。
モバイルユーザビリティ
モバイル端末での表示状況を確認し、改善点を見つけることができます。
エラーの検出
Webサイトのクロールエラーやインデックスエラーなどを検出し、問題解決に役立ちます。
構造化データ
構造化データの導入状況を確認し、検索結果の表示をより有効的にすることができます。
手動ペナルティ対策
Googleからの手動ペナルティ対策を受けている場合、その理由を確認し、対策を講じることができます。
これらの機能を活用することで、WebサイトのSEO対策を効果的に行い、検索エンジンでの表示順位を上げることができます。

サーチコンソールはGoogleがWebサイトをどう評価してくれているか知ることができて、SEOの改善ができます!
サーチコンソールの登録方法
サーチコンソールの登録方法について、Googleアカウントとの連携からプロパティの追加・検証まで、具体的な手順と注意点をご説明します。
Googleアカウントの準備
サーチコンソールを利用するためには、Googleアカウントが必要です。
Googleアカウントをお持ちでない場合は、事前に作成しておきましょう。
Gmail、Googleドライブなど、他のGoogleサービスを利用している場合は、そのGoogleアカウントでログインできます。
複数人でWebサイトの管理をする場合、個人のアカウントではなく、Webサイト管理用のアカウントを作っておくのがおすすめです。
Webサイト管理用のアカウントに個人アカウントを紐づければ、個人アカウントからでも確認できます。
Search Consoleにアクセス
サーチコンソールの公式サイトにアクセスします。
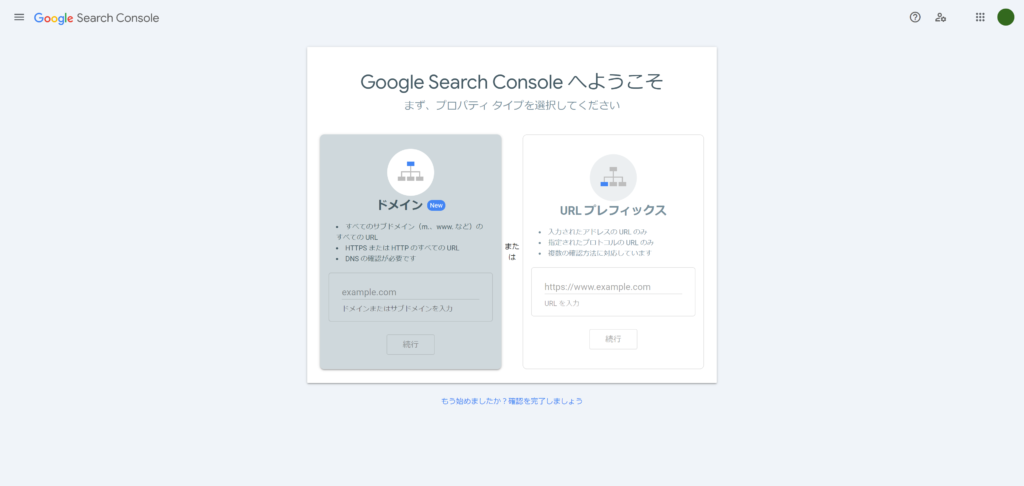
プロパティの追加
サーチコンソールのダッシュボードにアクセスしたら、「プロパティを追加」ボタンをクリックします。
URLの入力
WebサイトのURLを正確に入力します。
http:// または https:// を含めて、完全なURLを入力する必要があります。
www を含めるか含まないか、どちらでアクセスしても同じWebサイト表示されるように設定している場合は、どちらでも構いませんが、Googleの検索結果で表示されているURLにしておくのがおすすめです。これから立ち上げるWebサイトなら、よりシンプルにwwwなしのURLでよいでしょう。
プロパティの種類の選択
ドメイン:を選択することで、そのドメイン下のすべてのページを管理できます。
URLプレフィックス:特定のディレクトリ以下やページだけを管理したい場合に選択します。
プロパティの検証
入力したURLの所有権をGoogleに証明する必要があります。以下のいずれかの方法で検証を行います。
HTMLタグによる検証
Googleから提供されるHTMLタグを、Webサイトのセクション内に貼り付けます。
FTPやコントロールパネルなど、Webサイトの管理ツールを使って、HTMLファイルを編集する必要があります。
WordPressで作ったWebサイトであれば、All in One SEO Packなどのプラグインを使用して管理画面から貼り付けすることができます。
DNSレコードによる検証
DNSレコードの設定を変更します。
DNS設定は、ドメインレジストラの管理画面で行います。
Googleアナリティクスによる検証
GoogleアナリティクスとSearch Consoleを連携させている場合、この方法で検証できます。
Googleタグマネージャーによる検証
GoogleタグマネージャーとSearch Consoleを連携させている場合、この方法で検証できます。
検証完了
検証方法を選択し手順に従って操作を行うと、しばらくして検証が完了します。検証が完了するとそのプロパティを管理できるようになります。
プロパティの設定
プロパティの追加と検証が完了したら、以下の設定を行うことをおすすめします。
サイトマップの送信
サイトマップを送信することで、GoogleがWebサイトの構造をより深く理解し、クロールを効率的に行えるようになります。
URLパラメータ
URLに含まれるパラメータを指定することで、GoogleがURLを正しく認識できるようになります。
サーチコンソールで確認できる情報
サーチコンソールで確認できる情報は多岐にわたりますが、今回は特にSEOの成果を測る上で重要な6つの指標に焦点を当てて解説していきます。
インプレッション、クリック数、クリック率
インプレッション(表示回数)
あなたのWebサイトがGoogle検索結果に表示された回数です。つまり、ユーザーがあなたのWebサイトを見る機会があった回数とも言えます。
クリック数
インプレッションのうち、実際にあなたのWebサイトがクリックされた回数です。ユーザーが検索結果からあなたのWebサイトに興味を持ち、実際に訪問した数を示します。
クリック率
インプレッションに対するクリック数の割合です。クリック率が高いほど、検索結果を見たユーザーがあなたのWebサイトに興味を持ち、クリックしていることを示します。
インプレッション、クリック数、クリック率の指標からわかること
| キーワードごとの表示回数 | コンテンツの改善点 | 検索結果での表示位置 |
|---|---|---|
| どのキーワードで多く表示されているか、どのキーワードでクリックされているかなどを分析することで、ユーザーがどのようなキーワードであなたのWebサイトを探しているのかを把握できます。 | クリック率が低いキーワードは、タイトルや説明文を見直すなど、コンテンツの改善が必要な場合があります。 | 平均掲載順位と合わせて、検索結果での表示位置を把握することで、より上位表示を目指すための対策を立てることができます。 |
平均掲載順位
平均掲載順位は、Webサイトが検索結果の何番目に表示されているかの平均順位です。
1位が最も上位で、数値が小さいほど上位に表示されていることを意味します。
平均掲載順位からわかること
| SEO対策の効果 | 改善点 |
|---|---|
| SEO対策を行った後の平均掲載順位の変化を見ることで、対策の効果を測ることができます。 | 平均掲載順位が低いキーワードについては、より強力なSEO対策が必要な場合があります。 |
ユニーク検索キーワード
ユニーク検索キーワードは、Webサイトにアクセスしたユーザーが検索した「すべてのキーワード」の一覧です。
ユニーク検索キーワードからわかること
| 潜在的なキーワード | ページのテーマ | ロングテールキーワード |
|---|---|---|
| まだターゲットにしていない、新たなキーワードを発見することができます。 | ユーザーがどのような情報を探しているのかを把握し、ページのテーマを検討する際に役立ちます。 | より具体的なキーワード(ロングテールキーワード)を見つけることで、競合が少ないキーワードを狙うことができます。 |
リンク
自分のWebサイトへのリンク数が最も多いWebサイトや、上位のリンクされているページ、リンクテキスト(他のWebサイトからリンクされたときの文言)、自分のWebサイトからの内部リンクなどを確認できます。
リンクからわかること
| 被リンクの多いページ | 内部リンクの最適化 |
|---|---|
| リンクを多く獲得しているページ順に並べることができます。リンクの多いページはアクセス数も多くなる傾向にあるため、情報を最新に保つなど改善しましょう。 | 重要なページに内部リンクが貼られているか、内部リンクの数や、どのページからリンクされているかを確認して改善します。 |
サーチコンソールで見られるこれらの指標は、SEO対策の効果を測定し、改善点を見つける上で非常に重要なデータです。
SEOのためのサーチコンソールの活用法
サーチコンソールの主要な機能であるサイトマップ送信、URL検査、HTML改善、モバイルユーザビリティ、構造化データについて、SEOの観点から詳しく解説します。
5つの機能を組み合わせることで、より多くのユーザーにWebサイトを見つけてもらい、検索エンジンでの表示順位を上げることができます。
サイトマップの送信
サイトマップとは、Webサイトの構造をXML形式で記述したファイルです。
サイトマップを送信することで、Googleのロボット(クローラー)がWebサイトのページを効率的に発見し、インデックスすることができます。
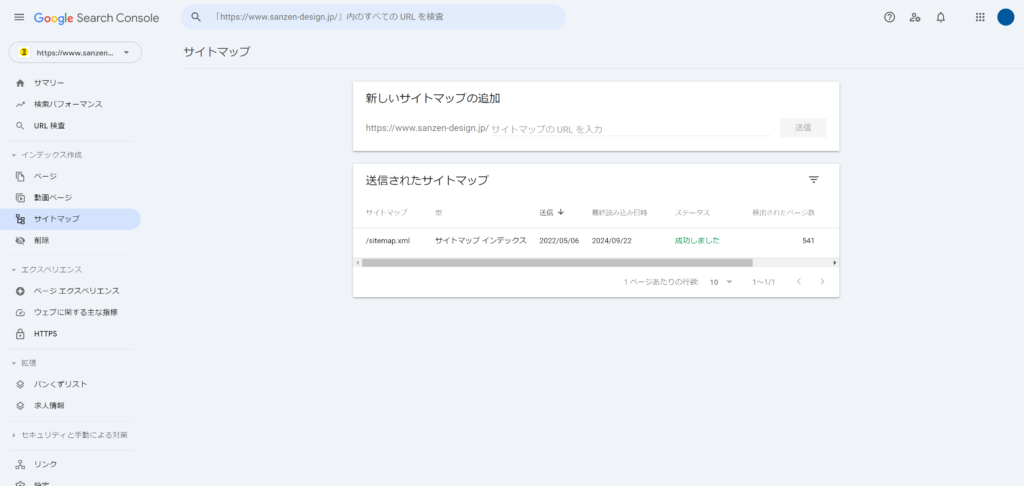
サイトマップを送信するメリット
手動作成:XML形式で記述し、テキストエディタで作成できます。
WordPressプラグイン:「XML Sitemaps」や「All in One SEO」など、多くのWordPressプラグインがサイトマップを自動生成する機能を提供しています。
オンラインツール:XML Sitemap Generatorなどのオンラインツールを利用できます。
リンク:https://www.xml-sitemaps.com/
サイトマップの送信方法
- Search Consoleにログインします。
- 対象のプロパティを選択します。
- 左側のメニューから「サイトマップ」を選択します。
- 「サイトマップを追加」をクリックし、サイトマップのURLを入力します。プラグインで生成した場合などは「ドメイン/sitemap.xml」であることが多いです。
- 「送信」をクリックします。
URL検査ツール
URL検査ツールは、特定のURLがGoogleにどのように認識されているかを確認できる機能です。
URL検査ツールの活用方法
インデックス状況の確認::ページがインデックス(Googleに登録されていること)されているか、クロールエラーが発生していないかを確認できます。
ページのインデックス申請:Googleにページの登録申請をして、再クロールを促すことができます。
リッチスニペットの確認:構造化データが正しく実装されているかを確認できます。
HTML改善
HTMLの改善は、Webサイトの内部構造をGoogleクローラーに明確に伝えるために重要です。
HTML改善のポイント
タイトルタグ:各ページのタイトルを記述します。キーワードを入れることを意識しましょう。
メタディスクリプション:各ページの内容を簡潔に説明します。100~140文字程度で書くことがおすすめです。
見出しタグ:見出しタグ(h1、h2など)を適切に使い、ページの構造を明確にします。
内部リンク:関連性の高いページ同士を内部リンクで結びつけます。ユーザーの利便性もアップします。
画像の最適化:画像にalt属性を設定し、画像の説明を記述します。altにも可能であればキーワードを入れましょう。
モバイルユーザビリティ
スマートフォンやタブレット端末での表示の最適化は、Googleの評価基準のひとつです。
Search Consoleのモバイルユーザビリティレポートで、モバイル端末での表示に関する問題点を確認できます。
モバイルユーザビリティの改善
レスポンシブデザイン:画面サイズに合わせてレイアウトが自動で調整されるようにします。
クリックできる領域:リンクやボタンなどのクリックできる領域を十分なサイズにします。
テキストサイズ:テキストサイズが小さすぎないことを確認します。
構造化データ
構造化データは、Webサイトのコンテンツの意味をGoogleに伝えるためのマークアップです。
構造化データのメリット
リッチスニペット:検索結果に星評価やレビューなど、より詳細な情報が表示されるようになります。
検索結果の表示向上:構造化データが正しく実装されていることで、検索結果での表示順位が上がる可能性があります。
サーチコンソールでエラーを発見する
サーチコンソールで発見できるエラーである、インデックスエラー、404エラー、その他エラーについて、それぞれ原因と対策を詳しく解説します。
これらのエラーを早期に発見し、対処することで、Webサイトの検索エンジンでの表示順位を上げることができます。
インデックスエラー
インデックスエラーとは、Googleが該当のページを正しくインデックスできていない状態のことをいいます。インデックスエラーが発生すると、検索結果に表示されないページが出てきてしまう可能性があります。
主なインデックスエラーの種類と原因・解決方法
ソフト404:ソフト404エラーとは、「ページが見つかりません」などと表示されているものの、ステータスコードは200 OKとなっているページです。必要がないページの場合は削除しましょう。
重複コンテンツ:複数のURLが同じ内容を掲載している場合に発生します。canonicalタグを正しく設定したり、不要なページを削除しましょう。
robots.txtによるブロック:robots.txtファイルの設定ミスにより、Googleクローラーがページをクロールできない場合に発生します。robots.txtファイルの設定を見直し、誤った設定を修正しましょう。
canonicalタグの設定ミス:canonicalタグが誤って設定されている場合に発生します。canonicalタグを正しく設定し直しましょう。
404エラー
404エラーは、要求されたページが見つからないことを示す状態(HTTPステータスコード)のことです。
404エラーが発生すると、ユーザーが目的のページにたどり着けず、Webサイトからの離脱につながる可能性があります。
404エラーの原因
URLの変更:ページのURLが変更された場合に発生します。リニューアルのときなど特に気をつけましょう。
リンク切れ:他のページからリンクされていたページが削除された場合に発生します。
タイプミス:URLに誤字脱字がある場合に発生します。
その他エラー
サーチコンソールでは、インデックスエラーや404エラー以外にも、さまざまなエラーが検出されます。
代表的なエラーと対策
クロールエラー:Googleクローラーがページをクロールできない場合に発生します。robots.txtの設定、サーバーエラーなどが原因として考えられます。
AMPエラー:Accelerated Mobile Pages(AMP)のページにエラーがある場合に発生します。AMPのガイドラインに従って修正します。構造化データエラー:構造化データにエラーがある場合に発生します。構造化データの記述を検証し、修正します。
エラーの発見方法
Search Consoleの「カバレッジ」レポートや、それぞれのエラーに対応したレポートを確認することで、エラーの種類と発生箇所を特定できます。
サーチコンソール使い方講座:Webサイト分析でSEO対策を加速させる方法まとめ
サーチコンソール使い方講座:Webサイト分析でSEO対策を加速させる方法について解説しました。
下記に要点をまとめていますので、ご確認ください。
サーチコンソールとは?
サーチコンソールとGoogleアナリティクスの違い
サーチコンソールの役割と機能
サーチコンソールの登録方法
Googleアカウントとの連携
プロパティの追加と検証
サーチコンソールで見られる情報
インプレッション、クリック数、クリック率
平均掲載順位
ユニーク検索キーワード
リンク
サーチコンソールの活用法
サイトマップの送信
URL検査ツール
HTML改善
モバイルユーザビリティ
構造化データ
サーチコンソールでエラーを発見する
インデックスエラー
404エラー
その他エラー
サンゼンデザイン サポートチームでは本ライティングテクニックでコラムを書いてSEO対策も可能です。
SEO対策でお困りの際はお気軽にご相談ください。
